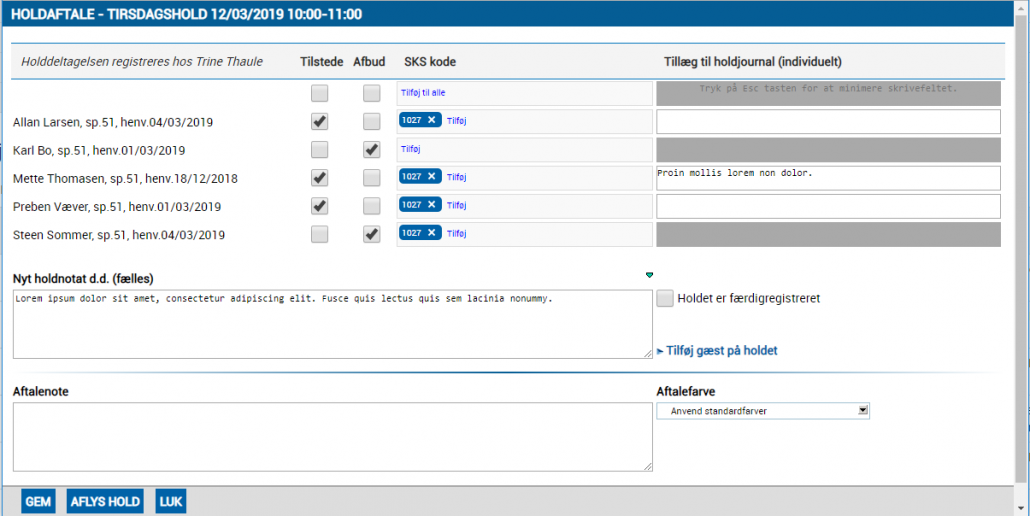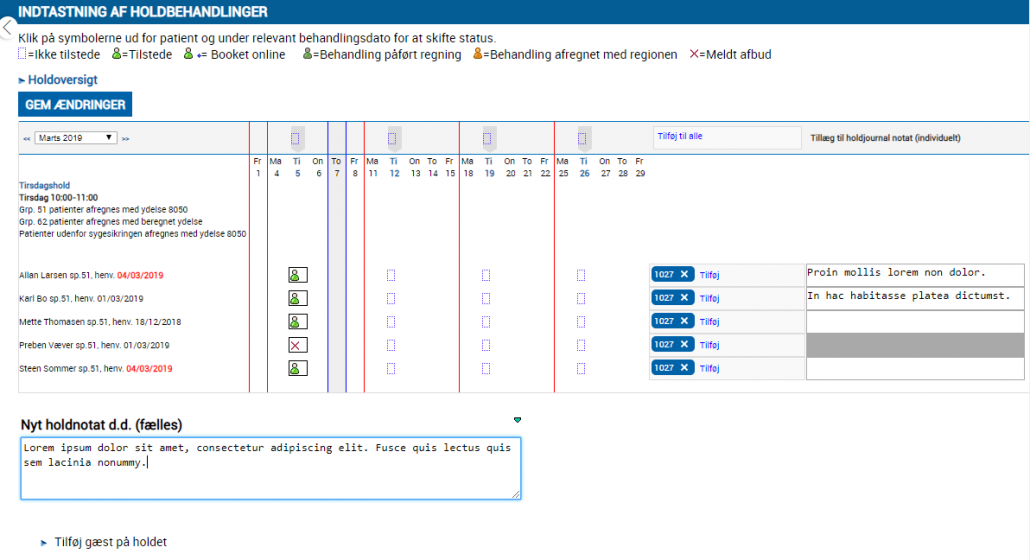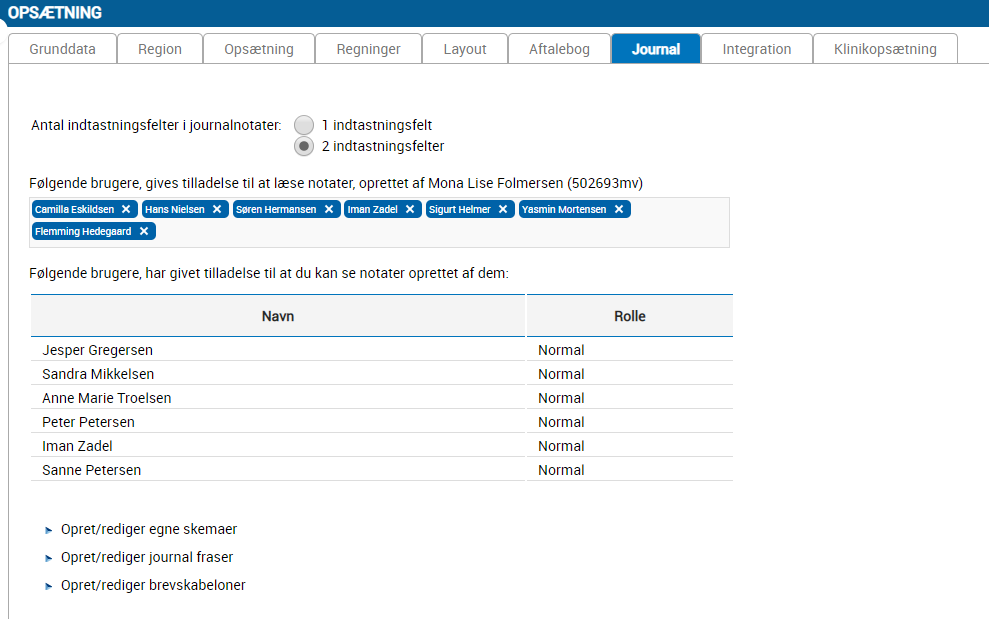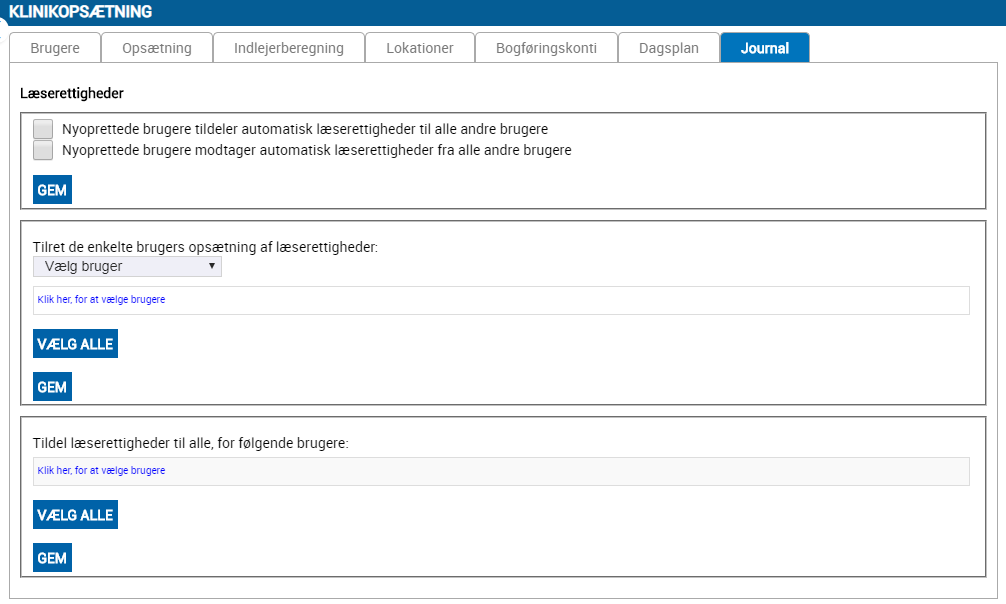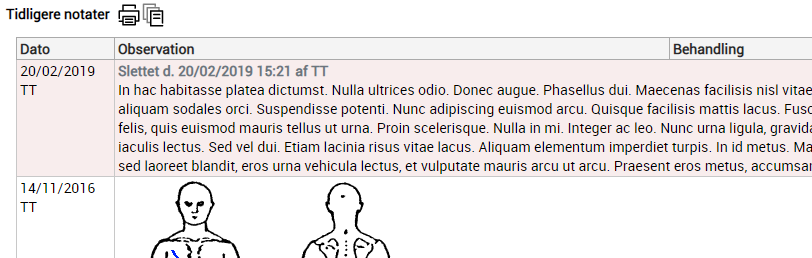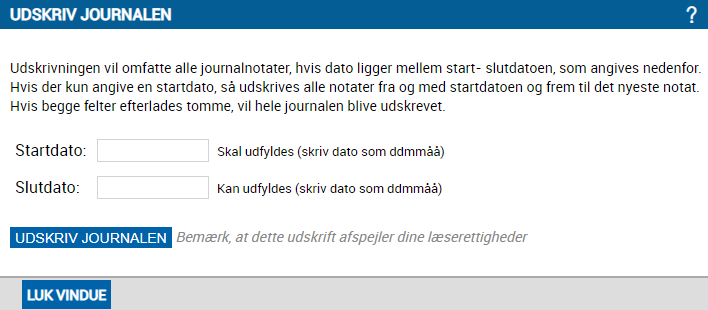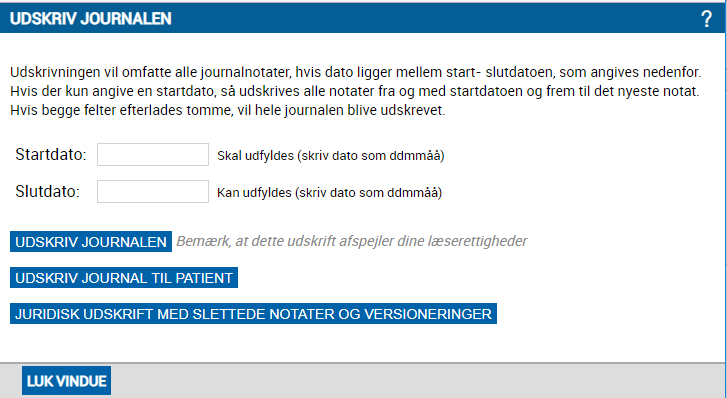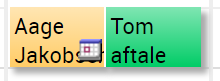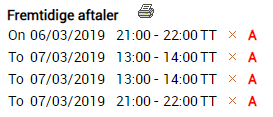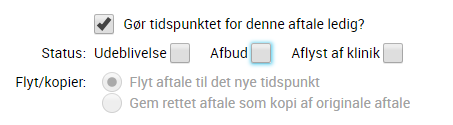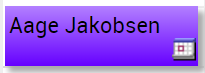Holdaftaler
Holdnotater fungerer ved, at man indtaster et fælles holdnotat, sammen med de øvrige oplysninger. Når der klikkes på Gem, kopieres notatet på alle holddeltagere, der har markering i tilstede.
Notatet vil i journalen blive oprettet med de bruger initialer, som gemmer notatet.
Det er ikke muligt at taste et holdnotat, før mindst en deltager er markeret ’Tilstede’
Bemærk, at holdnotatet ikke ’huskes’ af holdaftalen, men blot kopieres ud i journalerne. Derfor kan man oprette holdnotater flere gange på samme holdaftale.
Indtast holdbehandlinger
Det er også muligt at benytte holdnotat under Indtast holdbehandlinger. Her kopieres holdnotatet til deltagernes journal, hvis der er markeret tilstede med den lille grønne mand (eller varianter). Der skal dog være en sort ramme om manden, der indikerer, at indtastningen er aktuel og ikke en tidligere indtastning.
Vil man lave et forskelligt holdnotat for hver behandlingsdato, selv om man indtaster for en hel måned, skal man markere én dato ad gangen og gemme, inden man taster den næste dato.
Holdnotat i journalen
I journalen ser et holdnotat således ud.
Notatet er oprettet dags dato og med overskriften Holdnotat, efterfulgt af holdnavn og tidspunkt. Derefter vises fællesnotatet og til sidst det individuelle notat, hvis det er påført ud for holddeltageren.
Holdnotater kan ikke redigeres, da notatet skal være identisk for alle holddeltagere.
Læserettigheder
For bedre at holde styr på, hvilke brugere, der har adgang til at læse notater i klinikken, skal der uddeles læserettigheder. Alle notater, kan som udgangspunkt, kun læses af den bruger, der har oprettet notatet. Det er så op til den enkelte bruger at vurdere, hvilke andre brugere, der skal have adgang til at læse egne notater.
Det er også muligt at en enkelt bruger, med adgang til Klinikopsætning, kan uddele læserettigheder for alle i klinikken. Læs mere om dette under menupunktet ’Opsætning af læserettigheder på klinik niveau’.
BEMÆRK, hvis klinikken IKKE ønsker at benytte læserettigheder, er der en hurtig løsning til undgå dette nederst i denne vejledning.
BEMÆRK, at denne funktion afløser alle tidligere læserettighedsfunktioner.
Opsætning af læserettigheder på bruger niveau
Opsætning af læserettigheder, findes under Opsætning og fanebladet Journal. Her kan man uddele læserettigheder til andre brugere, og man kan se, hvilke andre brugere, der har tildelt en læserettigheder.
For at tildele læserettigheder for egne notater til andre, klikkes der i feltet ’Følgende brugere, gives tilladelse til at læse notater oprettet af ….’. Der vises en liste med brugere i klinikken og ved at klikke på et navn, indsættes denne bruger i feltet, og gives læserettigheder. Dette gentages for alle de brugere, man ønsker at tildele læserettigheder.
Hvis man ønsker at fjerne en brugeres læserettigheder, skal der blot klikkes på det lille kryds ud for brugerens navn, og denne forsvinder fra listen.
Afslut med at klikke på knappen ’Gem ændringer’. Ændringerne har effekt med det samme.
Opsætning af læserettigheder på klinik niveau
Her er det muligt for en enkelt bruger, at uddele læserettigheder for alle brugere i klinikken. Dette gøres under Klinikopsætning, og brugeren skal derfor have adgang til dette menupunkt.
Klik på Opsætning, derefter fanen klinikopsætning og sidst fanen Journal.
Læserettigheder på klinik niveau er opdelt i tre sektioner.
I første sektion, kan klinikken opsætte nyoprettede brugere til at modtage læserettigheder fra alle og give læserettigheder til alle. Dette benyttes typisk, hvis klinikken ikke ønsker at benytte læserettigheder.
I næste sektion, kan man udvælge en bruger, og redigere, hvilke læserettigheder denne bruger tildeler andre. Dette gøres ved at klikke i feltet. Der vises en liste med brugere i klinikken og ved at klikke på et navn, indsættes denne bruger i feltet, og gives læserettigheder. Dette gentages for alle de brugere, man ønsker at tildele læserettigheder.
Hvis man ønsker at fjerne en brugeres læserettigheder, skal der blot klikkes på det lille kryds ud for brugerens navn, og denne forsvinder fra listen. Afslut med at klikke på knappen ’Gem’.
I tredjesektion kan man udvælge en eller flere brugere, og ved klik på knappen ’Gem’, uddeles der læserettigheder for de valgte til alle andre brugere.
Hvis klinikken IKKE ønsker at benytte læserettigheder
Klik på menupunktet Opsætning, derefter fanen Klinikopsætning, og sidst fanen Journal.
I første sektion sættes markering i de to tjekbokse omhandlende nyoprettede brugere og der klikkes på knappen ’Gem’
I tredje sektion Klikkes på knappen ’Vælg Alle’ og klik på knappen ’Gem’.
Herefter behøver klinikken ikke tænke på læserettigheder, da disse tildeles og gives automatisk for nye brugere.
Ændringer til journalen
Redigering af notater
Det er nu muligt at redigere et notat, uanset oprettelsestidspunkt. Når et notat redigeres, oprettes der en ny version af notatet. Det er den nyeste version af notatet, der vises i journalen, og som udskrives ved journaludskrift. Det er også muligt at se tidligere versioner af notatet. Dette gøres ved at benytte pilene i datofeltet til venstre. Her følger et eksempel på et notat, der er redigeret 2 gange.
Slette notater
Det er nu muligt at slette et notat, uanset oprettelsestidspunkt. Slettede notater vises ikke i oversigten og printes ikke med ved normal journaludskrift. Det er ikke muligt at redigere i et slettet notat.
Man kan dog få adgang til de slettede notater, ved at klikke på det nye ikon Slettede Notater, der her vises ved siden af udskriftsikonet. Øverste notat i grafikken herunder, er et eksempel på et slettet notat.
Udskrive journal
Udskrift af journalen afspejler nu brugerens læserettigheder. Hvis en bruger ikke har rettigheder til at læse notater i journalen, vil notatteksten heller ikke blive udskrevet.
Brugere med rettigheder til klinikopsætning, får mulighed for at printe en komplet journal, uanset eventuelle begrænsninger i læserettigheder. Denne bruger, kan også printe en journal, inklusiv slettede notater og notatversioner.
Ændringer i aftaler i aftalebogen
Afbud
Når en aftale åbnes i aftalebogen, er der tilføjet en knap til ’Afbud’, ved siden af knappen ’Slet aftale’. Så behøver man ikke redigere aftalen for at registrere et afbud.
Vigtig ændring! Når der meldes afbud, gøres tidspunktet for aftalen ledig og søgbar. Der skal altså IKKE oprettes en anden aftale, for at åbne tidspunktet for online booking.
Man kan dog stadig oprette en aftale samtidigt med et afbud, men så bliver det en tom aftale, som blokerer tiden. Dette gøres under ’Rediger aftale’. Dette kan benyttes, hvis klinikken ønsker en større visuel reminder på, at der er indløbet et afbud.
Afbud på fremtidige aftaler
Hvis en patient har fremtidige aftaler, kan man melde afbud på hver enkelt, ved at klikke på det røde ’A’
Aftale vises som ledig
Det er nu muligt at lave en markering på aftaler, som gør tidspunktet ledigt og søgbart, både i klinikken og online.
Aftalen markeres med et lille ikon, så man kan se at tidspunktet er ledigt.